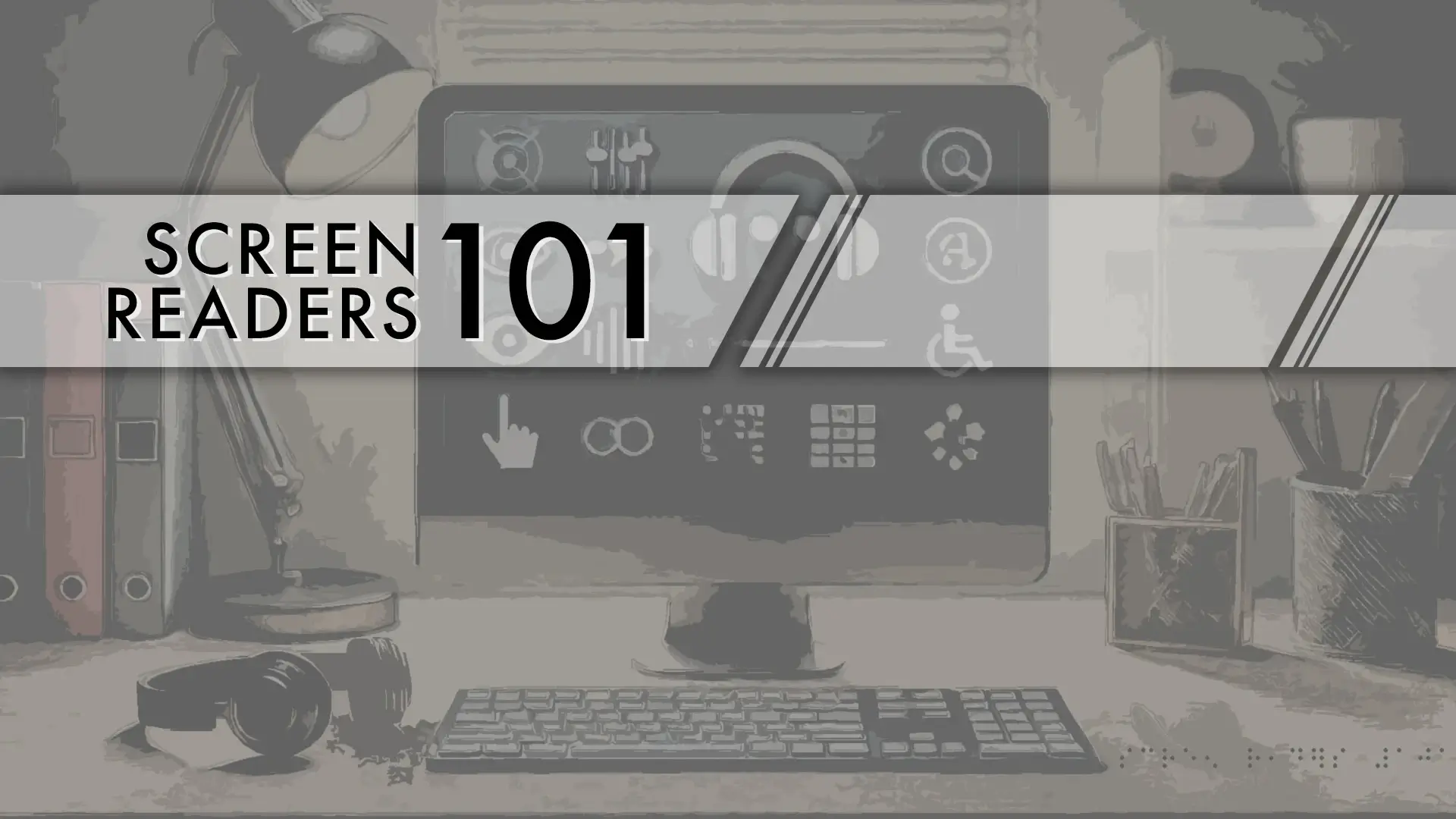
Image credit: Original image
Originally appeared in LinkedIn AccessABILITY
I want to talk about something that's fundamental to digital accessibility but is often misunderstood – screen readers. Screen readers are one of the most effective tools for making websites and applications accessible to people who are blind or living with a visual impairment. However, for designers and developers just starting out with accessibility, screen readers might seem a little… mysterious. How do they work? What design principles should you follow with them in mind? What considerations need to be taken when writing the code? I’ll use this guide to provide what I can to help get you started.
What Are Screen Readers, and How Do They Work?
Screen readers are software applications that convert on-screen content into audible speech or Braille output, making digital content accessible to people with visual impairments. They work by scanning the content on a screen and converting it to audio, braille, or both.
Most screen readers navigate through elements in the document's code, interpreting HTML tags, ARIA (Accessible Rich Internet Applications) attributes, and other accessibility markers. They announce interactive elements like links, buttons, and form fields to help users understand where they can take action. Users navigate this information using either a keyboard or, on touchscreen devices, specialized gestures.
Think of a screen reader as both a translator and a guide – it translates the website's structure, visuals, and content into an alternative format while guiding users through navigation. Popular screen readers include JAWS (Job Access With Speech), NVDA (Non-Visual Desktop Access), VoiceOver (Mac/iOS), and TalkBack (Android). Many users develop a strong preference for one reader since each has its own unique set of shortcuts.
How Screen Readers Interpret HTML Elements
Screen readers use HTML elements along with ARIA attributes to understand both the content on screen and its organization. Let's start by reviewing the key HTML elements that screen readers use to provide context and enable navigation.
Headings
Headings (<h1> to <h6>) are among the first elements screen readers announce. Think of them as signposts that help structure content. For users, they create a mental outline of the page, making it easy to jump between sections and locate specific information. These headings should follow a logical hierarchy – starting with a main heading (<h1>) and using subsequent levels to organize subsections. Screen reader users often navigate by scanning headings first, similar to how sighted users might quickly scan a page, so clear and logical heading structure is essential.
Links and Buttons
Screen readers identify links and buttons as interactive elements, announcing them as "Link: Contact Us" or "Button: Submit." To be effective, these elements need descriptive text – generic phrases like "Learn more" or "Click here" don't provide enough context. Instead, use clear descriptions such as "Learn more about our services" or "Contact our support team."
Form Fields and Labels
Forms require careful attention to be accessible. Screen readers depend on <label> tags connected to form elements (like <input> fields) to announce their purpose. When properly labeled, a screen reader will announce things like "First Name, Edit Text," giving users confidence as they complete forms. Clear, descriptive labels are an important component for this experience.
Alt Text for Images
Alt text (using the “alt” attribute on <img> tags often mistakenly referred to as an “alt tag”) is important for conveying the content and purpose of images to users who can’t see them. Good alt text provides a concise description of what’s in the image. If the image is decorative, you can leave the alt attribute empty (like alt="") so the screen reader skips it and doesn’t overwhelm users with unnecessary information.
ARIA Attributes
ARIA attributes (like “role”, “aria-label”, and “aria-hidden”) extend HTML to provide additional context to screen readers. For example, aria-label="Search" on an unlabeled icon button helps screen readers announce it as “Search.” ARIA roles can define elements (like setting a “div” as a role="button"), while aria-hidden="true" can hide purely decorative elements.
Why Screen Reader Compatibility Matters in Design
It's easy to overlook screen reader users when designing and developing interfaces. After all, screen readers are invisible, and they interact with content differently than visual interfaces. Yet this is precisely why screen reader compatibility matters during both design and development – without it, we risk unintentionally excluding users from accessing our content.
Inclusivity and Usability
Screen readers are essential tools for users who are blind, but they also help those with various disabilities, such as cognitive impairments or mobility issues that make mouse use difficult. Making our designs screen reader-friendly ensures they're truly inclusive.
Legal Compliance
Digital accessibility isn't just a best practice – in many countries, it's required by law. The Americans with Disabilities Act (ADA), Web Content Accessibility Guidelines (WCAG), and other regulations hold organizations accountable for making their digital properties accessible. Screen reader compatibility is often key to meeting these standards.
SEO Benefits
Interestingly, screen reader accessibility also improves SEO. When we structure content with proper HTML tags, descriptive links, and image alt text, we're not just helping screen reader users – we're also enhancing search engine optimization. Search engines prioritize well-structured, accessible content, creating a win-win situation.
Strategies to Enhance Screen Reader Accessibility
Understanding how screen readers work helps make accessibility a natural part of the design and development process. Here are key strategies to consider:
Use Descriptive Text
The importance of clear, descriptive text for links, buttons, images, and form fields is something that can’t be overstated. Replace generic phrases like "Click here" with specific descriptions like "Learn more about our team." Remember that users can't see where links lead, so the text should be self-explanatory.
Structure with Headings
As noted earlier, it’s important to use headings to organize your content logically, especially on longer pages. Each heading should provide an accurate preview of the section’s content. Use one <h1> per page, with <h2>, <h3>, and subsequent headings creating a clear hierarchy.
ARIA
While ARIA (Accessible Rich Internet Applications) can enhance accessibility, misuse can confuse screen readers. You should prioritize native HTML elements, as they’re generally more accessible than custom elements. When you do use ARIA, test thoroughly to ensure it works as intended without conflicting with other content.
Minimize Hidden Content
When content is visually hidden but should still be accessible (like "Skip to Main Content" links), make sure that screen readers can detect it. Simply using display: none or visibility: hidden will hide content from both visual users and screen readers. Instead, use a CSS class that visually hides content while keeping it accessible to screen readers. This approach keeps the content in the DOM and accessible to screen readers while hiding it visually. You might use this for elements like:
- Skip navigation links
- Form labels that would be visually redundant
- Additional context for screen reader users
Conversely, use aria-hidden="true" for purely decorative or redundant elements to prevent unnecessary screen reader announcements. This is particularly useful for:
- Decorative icons that accompany text
- Repeated information within a component
- Visual dividers or spacers
The key is being intentional about what should and shouldn't be available to screen reader users. Always test both approaches to ensure they're working as intended.
Testing Your Site with Screen Readers
Testing is the only way to confirm that your site works well with screen readers. Here are a few tips to get started.
Try Out Different Screen Readers
If you're new to screen readers, start with free tools like NVDA (Windows) or VoiceOver (Mac). Learn the basic keyboard shortcuts for navigation (Tab, Shift+Tab, arrow keys) and explore your site. Pay attention to how the screen reader interprets different elements and note anything that feels unclear. Keep in mind that different screen readers can interpret content differently, so it's recommended to test with multiple tools.
Beyond the built-in desktop tools noted, you should also consider testing with paid options like JAWS (Windows) if possible, as it's widely used in professional settings. Given the proliferation of mobile devices, you should also consider testing using TalkBack for Android devices or VoiceOver for iOS to ensure mobile compatibility.
Keep in mind that each screen reader includes minor differences in navigation and methods of use, not to mention their own quirks and behaviors. Testing across multiple tools helps ensure broader accessibility. Consider this basic testing workflow:
- Navigate through all headings
- Test all interactive elements
- Fill out forms
- Read through main content areas
- Check image descriptions
Listen for Readability and Flow
There's no substitute for physically listening to how your content sounds through a screen reader. Reading code or visually scanning the page won't reveal the actual experience of screen reader users. Put on headphones and listen to how your content is announced.
Since screen readers process content linearly, listen carefully to ensure information flows logically. Pay attention to how sentences connect, whether headings provide clear context for what follows, and if the navigation between sections feels natural. Consider questions like:
- Does the content make sense when heard rather than seen?
- Are there awkward pauses or unclear transitions?
- Does the screen reader pronounce everything correctly?
- Is the navigation order intuitive without the visual cues?
Make sure users can easily understand the structure and navigate between sections without confusion. What looks organized visually might sound much different when using a screen reader. This listening step is important for creating truly accessible content.
Test with Real Users
Whenever possible, include visually impaired screen reader users in your testing. Their insights often reveal opportunities for improvement that you might otherwise miss. Even small changes – like clearer headings or simpler language – can significantly improve the user experience. Screen reader users often develop their own sophisticated navigation techniques and shortcuts that designers and developers might not be aware of. Their feedback can highlight issues with content order, navigation patterns, and interactive elements that automated tools and non-screen reader users wouldn't catch. Consider partnering with accessibility consultants or local organizations that can connect you with experienced screen reader users for testing.
Use Automated Tools Wisely
Tools like WAVE Web Accessibility Evaluation Tool or Axe can identify many accessibility issues affecting screen readers. However, these tools complement rather than replace manual testing – they can't catch everything.
These tools are built to excel at finding technical issues like missing alt text, improper heading structure, or contrast problems, but they can't evaluate the quality or usefulness of that content. For instance, an automated tool can tell you if an image has alt text, but it can't determine if that alt text effectively conveys the image's meaning or purpose. It’s recommended to use these tools as a first pass to catch obvious issues, then follow up with manual testing and real user feedback to create a comprehensive evaluation.
Common Mistakes to Avoid
Screen reader accessibility can be challenging, especially when you're just starting out. Here are some common mistakes that designers sometimes make.
Overloading Content with ARIA
Adding ARIA attributes everywhere can overwhelm screen reader users with unnecessary announcements. Focus on proper HTML structure first, adding ARIA only when it genuinely enhances clarity or functionality.
Ignoring Dynamic Content
If you have dynamic content—like pop-ups, modals, or live updates—make sure it’s screen-reader accessible. For example, alert users when new content appears using the “aria-live” attribute, which notifies screen readers that content has changed.
Assuming Visual Accessibility Means Screen Reader Accessibility
Remember that readable text and large buttons don't automatically make content screen-reader accessible. Consider how non-visual users will interact with your designs and whether they have all the context they need.
Why Screen Reader Accessibility Should Be a Priority
Designing for screen readers may seem challenging at first, but it's primarily about bringing an inclusive mindset to your design process. Accessible design is simply good design – it ensures everyone can experience and interact with your digital products, regardless of their abilities.
Remember that making your designs screen-reader friendly isn't about perfection; it's about ensuring equal access to information and content for all users. While tools and guidelines will evolve, maintaining this commitment to accessibility is what matters most. As you get more comfortable with screen readers and their requirements, these practices will become an intuitive part of your design and development process.
Related
Since 1921, AFB has been a leader in addressing the most pressing needs of people with visual impairments and their families, breaking down societal barriers, and promoting broad systemic change. AFB Screen Reader Resources:
Useful Resources
The Web Content Accessibility Guidelines (WCAG) are a set of technical standards developed by the World Wide Web Consortium (W3C) that help make web content more accessible to people with disabilities. https://www.w3.org/TR/WCAG22/
Google’s inclusive marketing aims to eliminate biases and increase representation in all stages of the creative process to better reflect diverse perspectives. Check out the guides. https://all-in.withgoogle.com/


